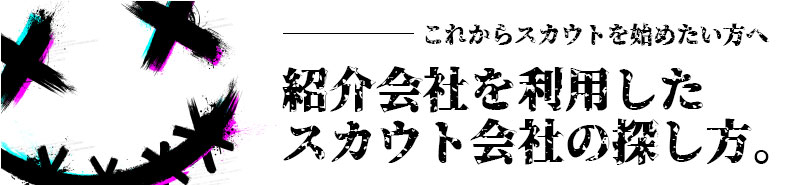スクショ通りの手順で進めれば、誰でもブログが立ち上がるようにしといたよ


アダルト運営OKなサーバーを契約する
まずは、ブログを立ち上げる為に必要なドメインとサーバーを契約します。



ドメイン? サーバー…? なにそれ?そういう難しいのは苦手…。



大丈夫。僕も未だによく分からん。
難しいことは考えなくて良いから、とりあえずドメインとサーバーは、ブログを立てるための住所を取って土地を借りるくらいの感じに思っといて下さい。
- ドメイン
…ブログの住所(年間1000円くらい) - サーバー
…ブログの土地(月額1380円)
なんだかお金もめっちゃかかりそうなイメージだけど、全然そんなことない。サーバーは月額1000円くらいだし、ドメインなんて一年で1000円くらいです。必要経費として迷わずブチ込もう。
で、ここから早速ドメインとサーバーを契約していく手順を紹介しますが、間違えんように当サイトを見ながら手順通りに進めて下さい。では、行ってみよう。
僕の周りには、なぜかPCを持っていないスカウトマンが地味に多いです。もしかしたら、アナタも持ってないかもしれません。なので、スマホ画面で解説します。PCでの操作もほぼ変わらないので、どっちで作業してもOKです。
今回ブログを立ち上げる為に使うサーバーは、mixhost(ミックスホスト)というレンタルサーバー会社を使います。
数あるサーバー会社の中でmixhostを選ぶ理由は、アダルトサイトの運営がOKで、『安い・早い(サイト表示速度)・使いやすい』 っと三拍子揃ったコスパの良いサーバー会社だから。
夜職ブログは風俗の話題とかも使うしアダルト認定される可能性があるので、必ずアダルト運営OKのサーバー使う必要があります。
アダルト運営NGのサーバー会社を利用すると、せっかく作ったブログが削除されちゃう可能性があるので注意しよう。
他にも安くて良いサーバー会社はあるんだけど、アダルトNGの会社が多いなか、mixhostは料金も内容も優良他社サーバーと特に変わらんから僕は好きです。



間違いなくアダルトOKのサーバーなら一番オススメだし、当サイトもmixhostで運営してるよ
ってなわけで、早速mixhostにアクセスしてみよう。
料金プランの選択
まずはトップページの『今すぐmixhostをお申し込み!』をタップ。
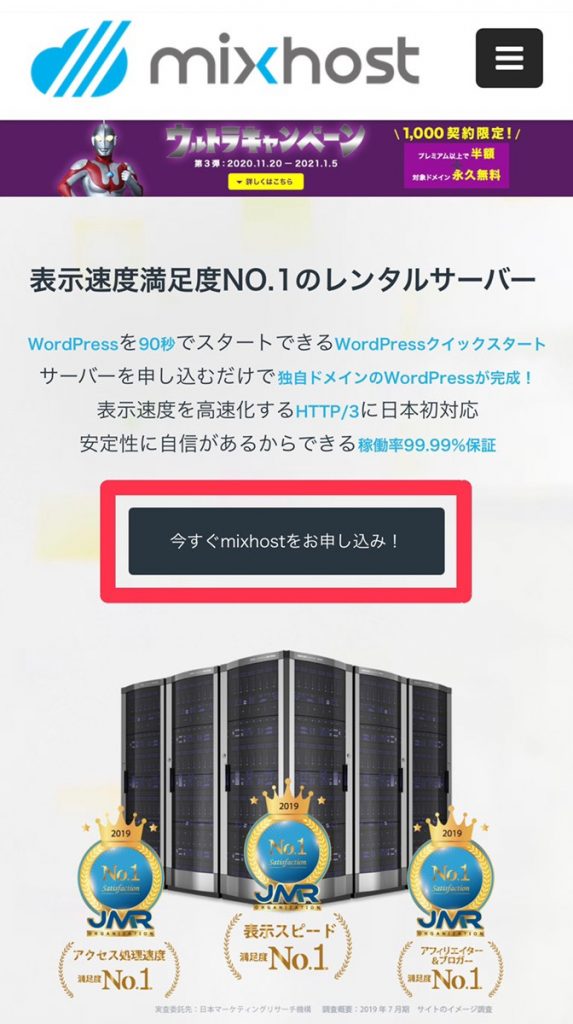
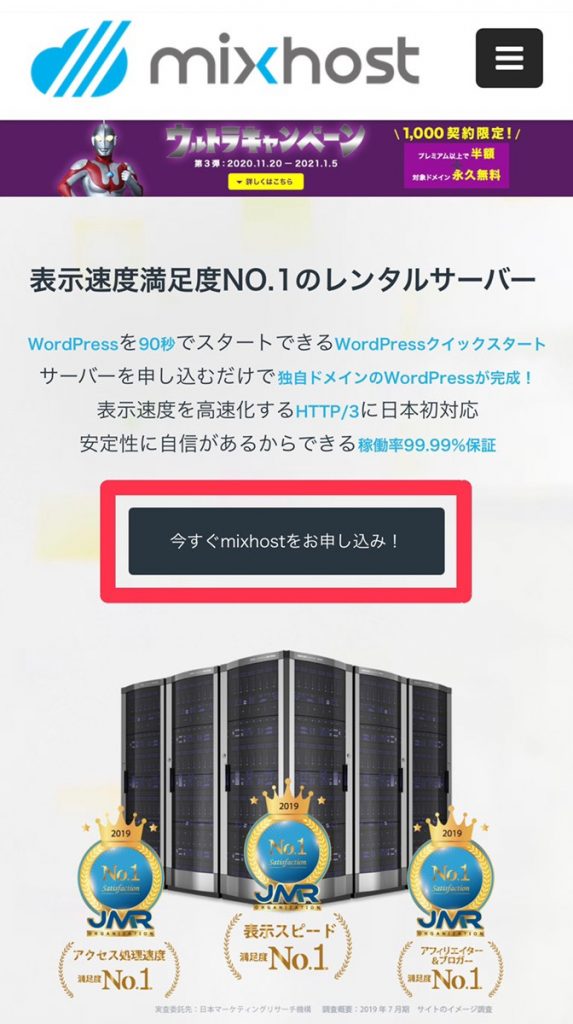
で、次にプランを選択します。
最初はプレミアムプランがおすすめとしてデフォルトで選択されてるけど、普通にスタンダートで大丈夫です。



↓ こんな感じにスタンダートプランが青枠で囲まれればOK
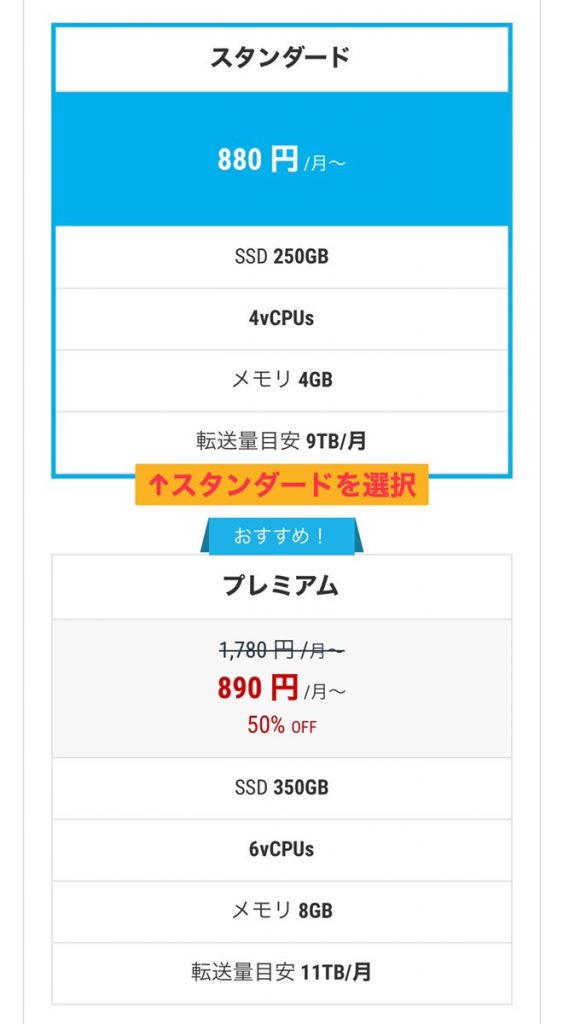
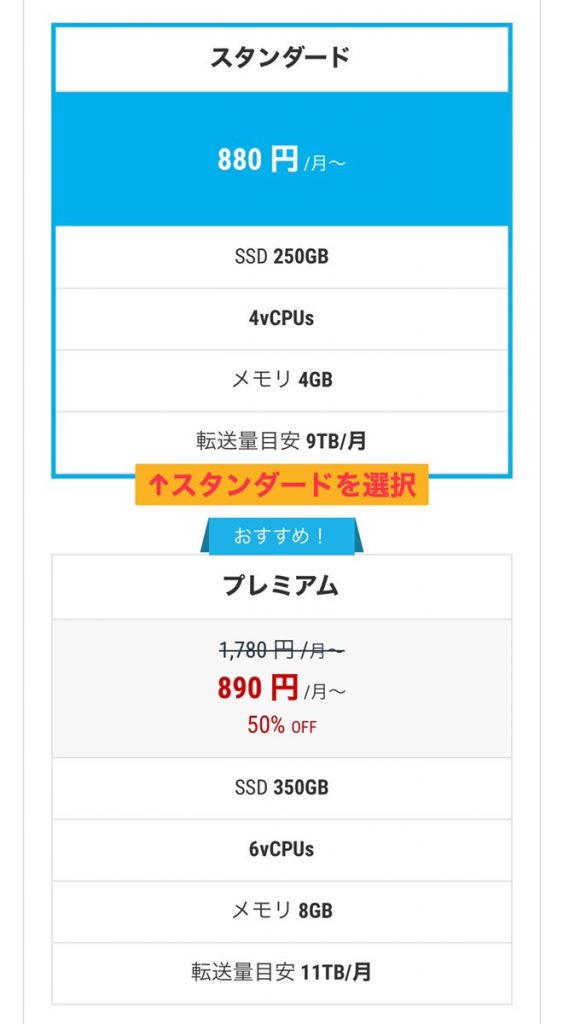
月額880円からって書いてあるけど、コレは36ヶ月契約にした場合の月割り料金です。



ブログを立ち上げたところで続くか分からないのに、いきなり3年契約は思い切りが良すぎると思うので、まずは3ヶ月契約から始めよう
下にスクロールすると契約期間を選択できるので、『3ヶ月』にチェックを入れる。
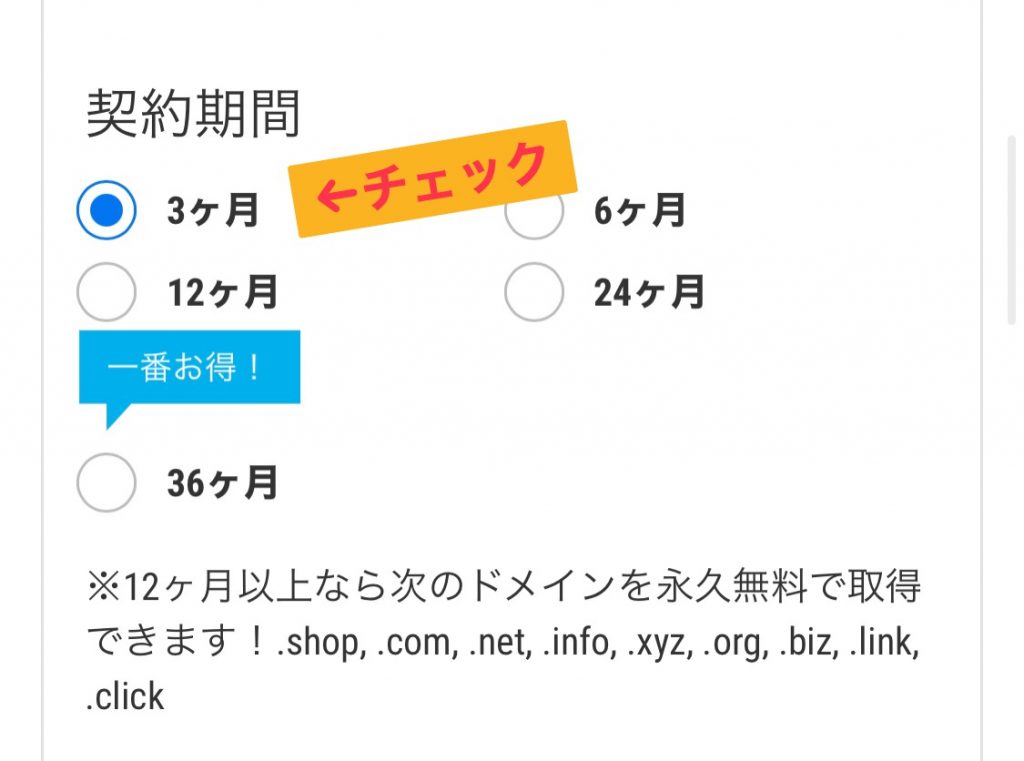
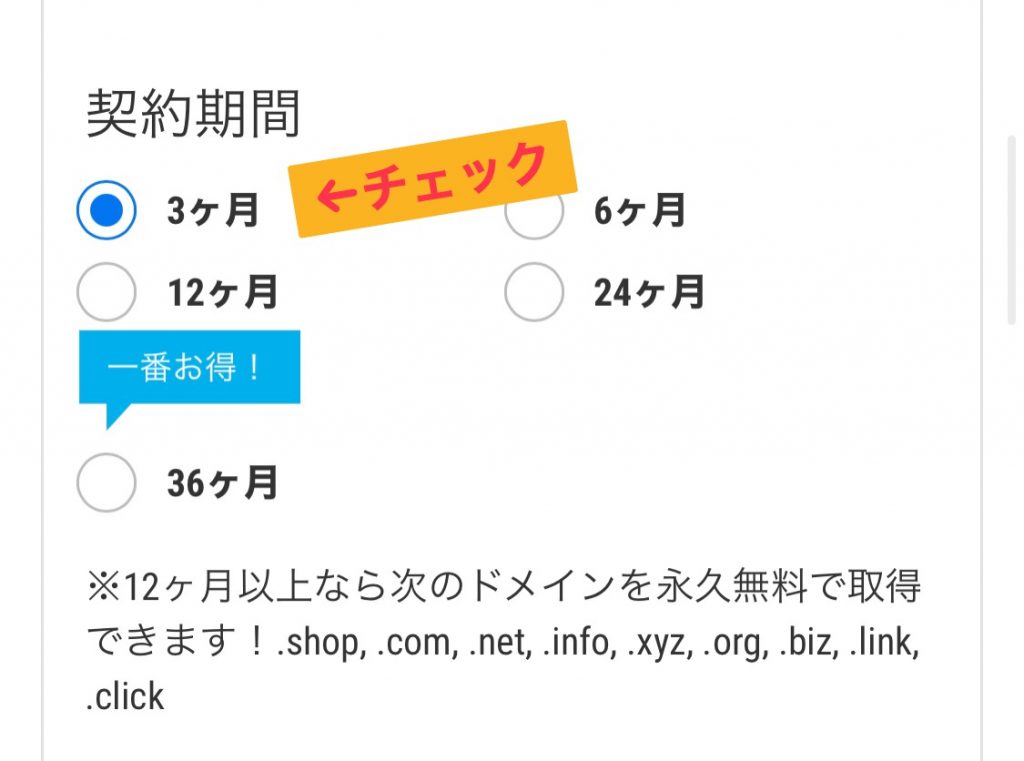
3ヶ月ごとの契約でも月額1380円と安いです。



俺は最低でも絶対飽きずに1年は続けるで!!
って人は、12ヶ月以上にすればドメイン代の年間1000円ほどが永久無料になるので、その辺は自分のやる気&財布と相談して下さい。
アメブロなどの無料ブログでの運営はオススメしません。理由は、運営会社の気分でブログが削除されたりする可能性があるからです。水商売紹介なら尚更危険。
WordPressをインストールする
で、次は契約期間の下にある『WordPressクイックスタート』を利用するにチェック。好きなサイト名とユーザー名・PASSを設定します。
サイト名は後からいつでも変更できるので、ここでは仮に決めたものでもOK。
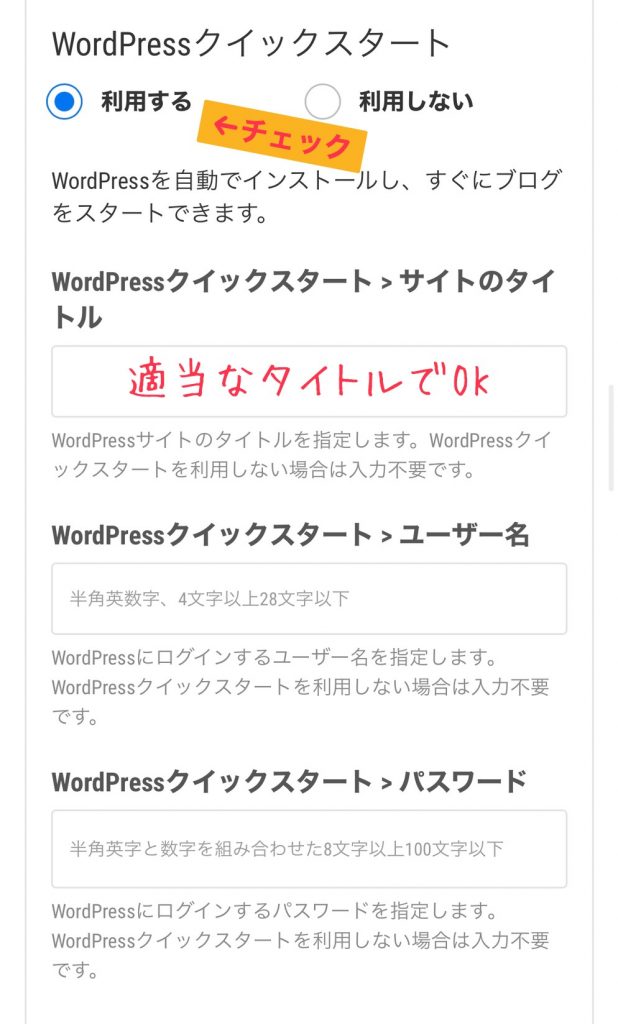
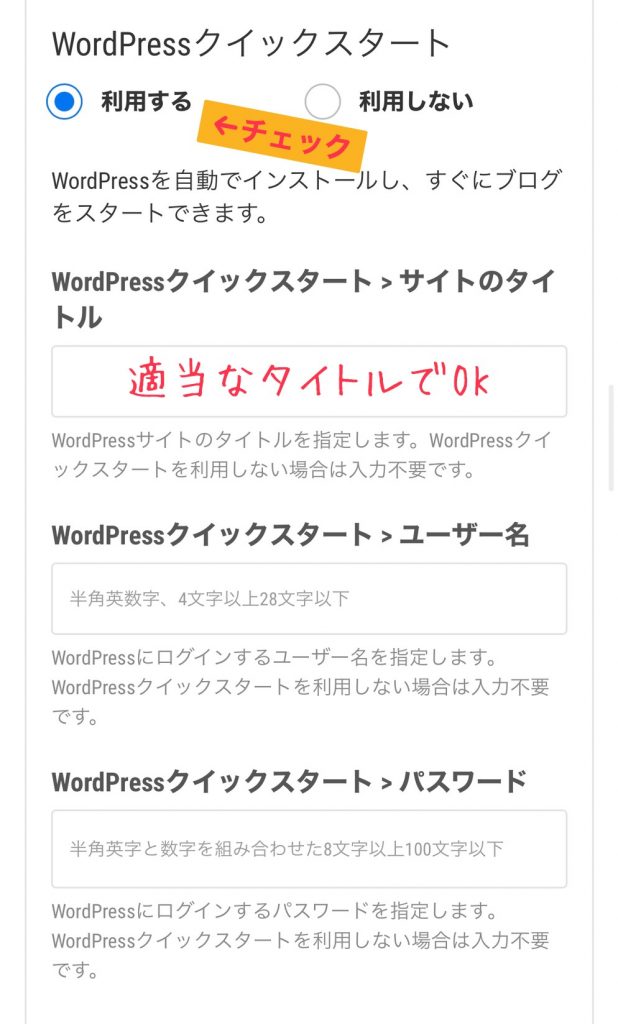
ここで設定したユーザー名とPASSは、自分のブログへログインするときに使います。忘れないようにメモしておこう。
ドメインを取得する
ユーザー名とPASSの入力が済んだら、さらに下に進むと『2.ドメインを選択して下さい』という項目があります。
ドメインってのは、httpsからはじまるブログの住所みたいなものです。



当サイトで言えば、https://scoutgumi.com/ だね。これから、赤字の部分を自分の好きな配列で取得するよ
ここでは、下記のように進めて下さい。
- 新しいドメインを使用する
- 好きなドメインとケツを決めて検索
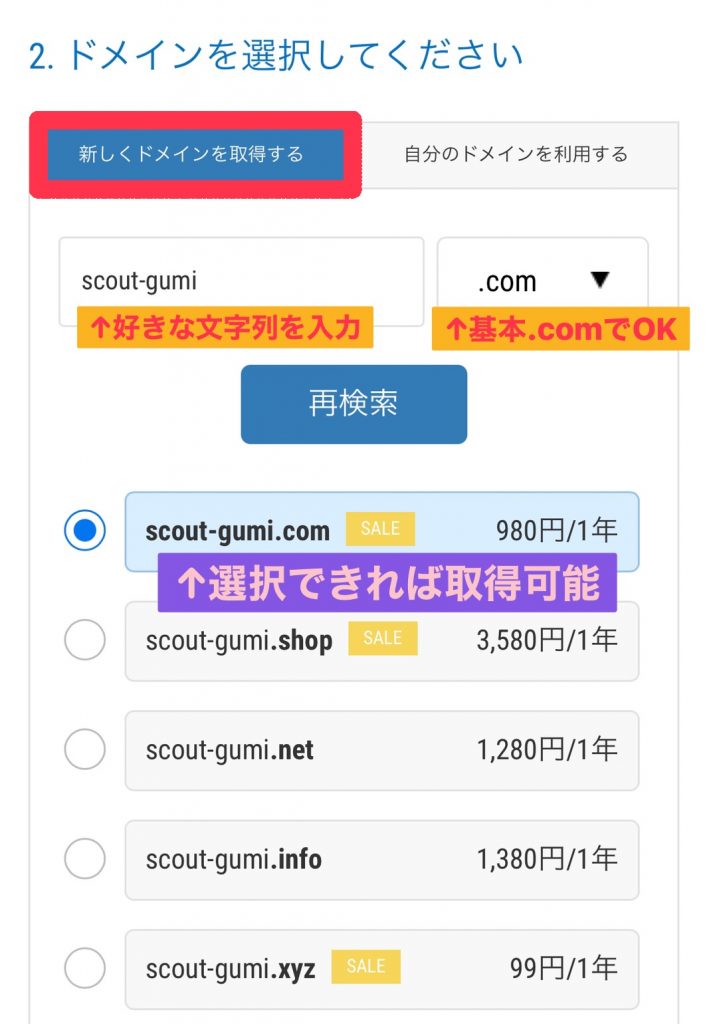
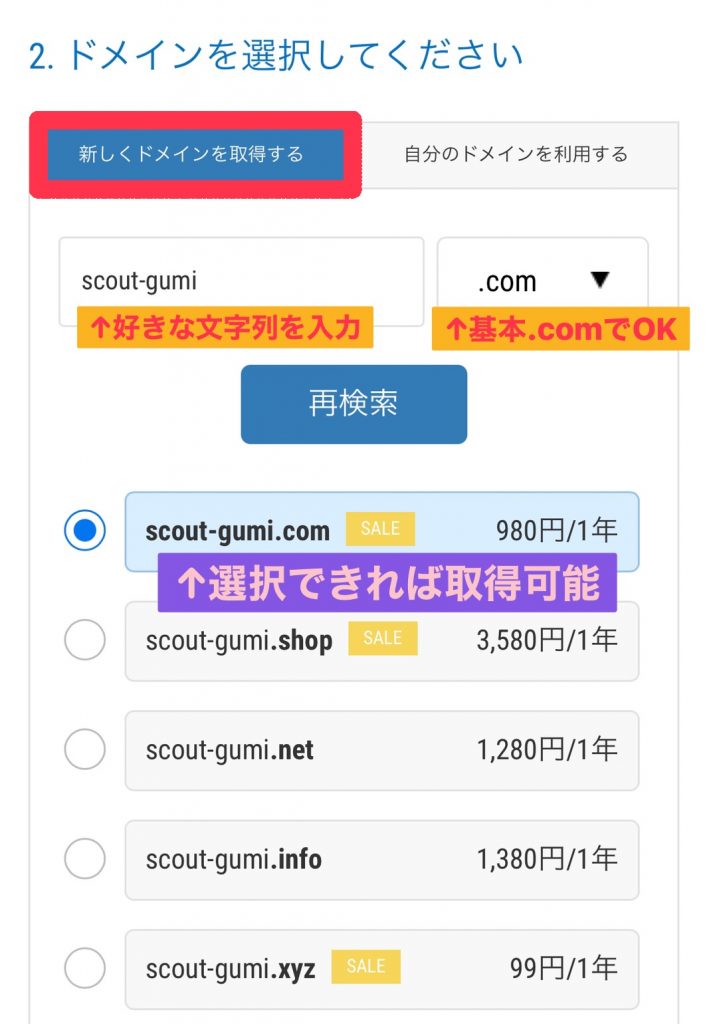



.comとか.jpみたいなドメインのケツは特別なこだわりがなければ『.com』で大丈夫
ドメイン名の入力は、https://◯◯◯.com/ の部分だけでOK。httpsやケツの.comなどは不要です。で、ケツの部分は入力枠の右からドロップダウンで選んで検索ボタンをタップ。
取得可能なドメインであれば、上記画像のような画面になるはずです。
もし取得したいドメインが他の誰かに取られちゃってるときは、scoutgumi → scout-gumi みたいに少しだけ文字列を変えてみよう。
申込と管理画面へのアクセス
『Whois情報公開代行無料』はチェックを入れたままでOK。
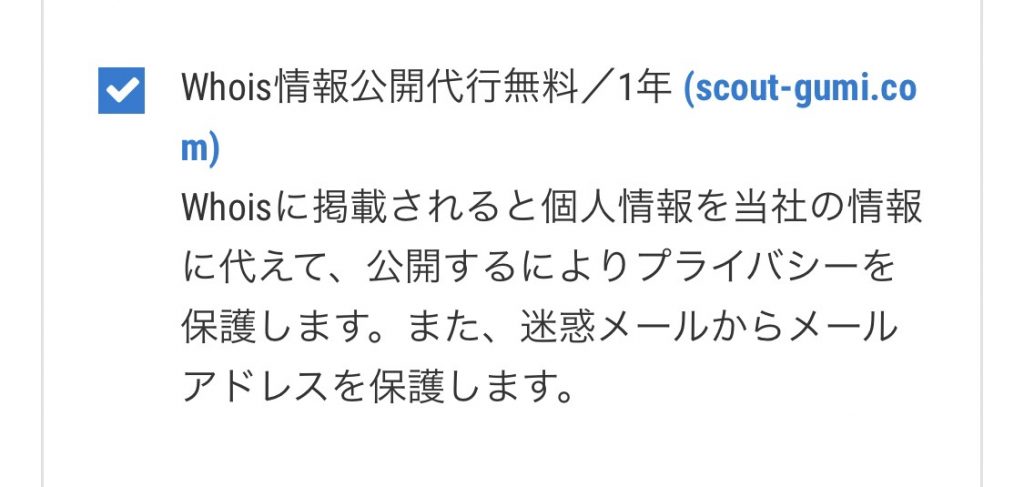
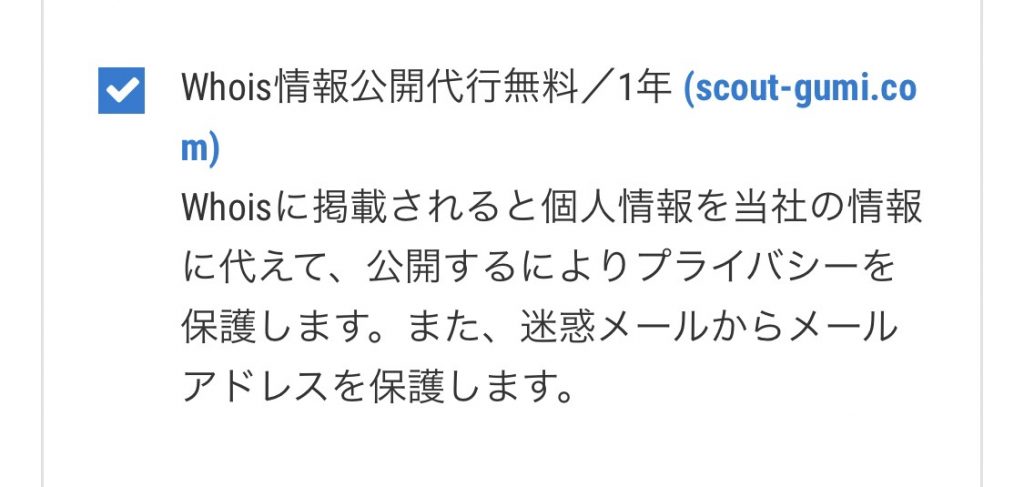



あとは特に設定する部分はないので、会員情報を入力して一番下の『次へ』をタップ
すると支払い画面に切り替わるので、好きな支払い方法を選択して一番下までスクロール。
期日までに支払いを忘れると、作ったブログが飛んでなくなります。払い忘れのないようクレジットカード登録をオススメします。
で、『お申し込み内容』を確認して、利用規約にチェックを入れてお申し込みボタンをタップすれば契約完了です。
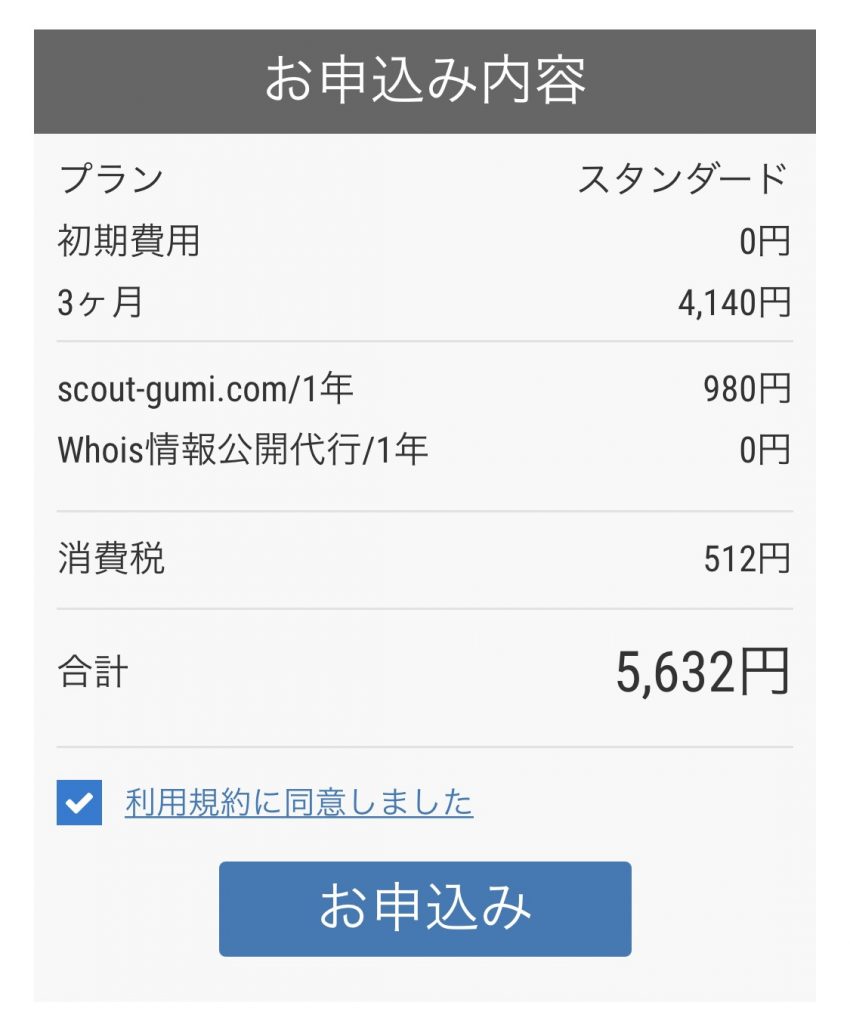
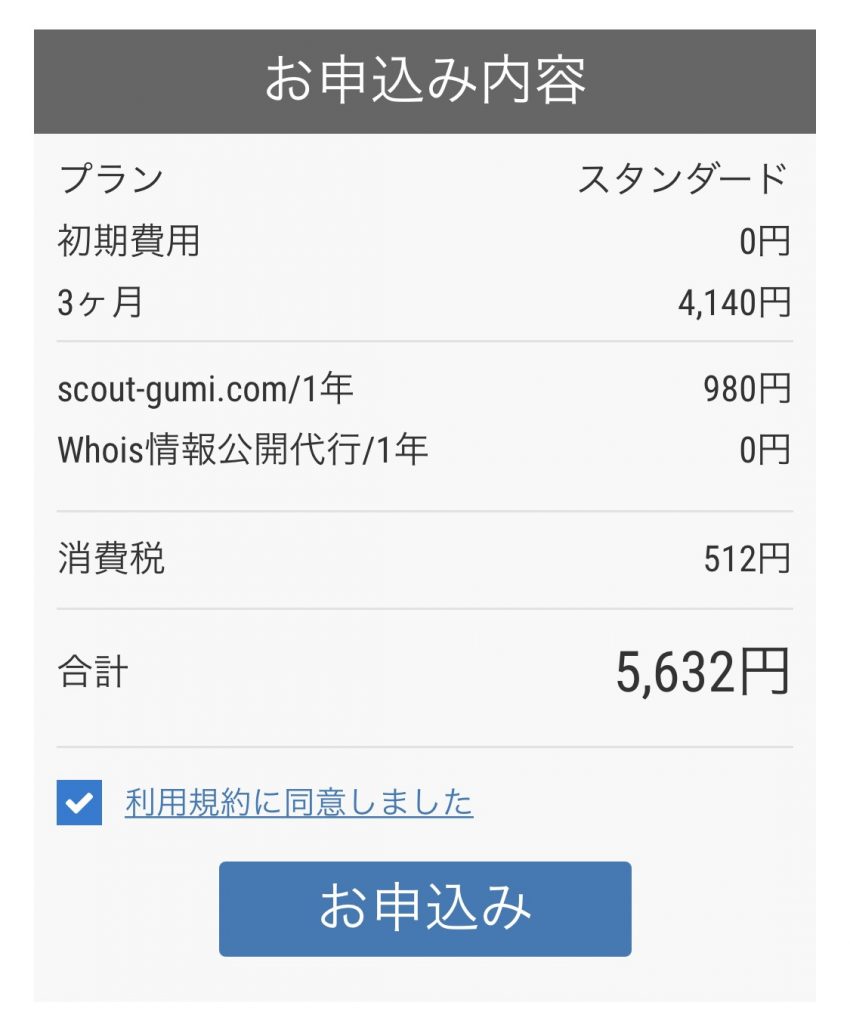
僕は既にミックスホストを契約しているので申込ボタンは押しませんが、ボタンを押すと注文確認ページが表示され、下の方に『マイページへのリンク』があると思います。



マイページは契約の更新や支払い方法の変更・各種手続きなどが行える行えるページになるので、念のためブックマークしておこうね
で、申込が完了すると、ミックスホストから以下2通のメールが自動で届いているはずです。
- ご登録完了のお知らせ
- レンタルサーバーアカウント設置完了のお知らせ
①のメールにはマイページのURLが記載されているので、このメールからでもマイページにアクセスできます。
で、②のメールには、開設したブログのURLと管理画面へのURLが記載されています。



メール内容の中盤くらいにあるよ
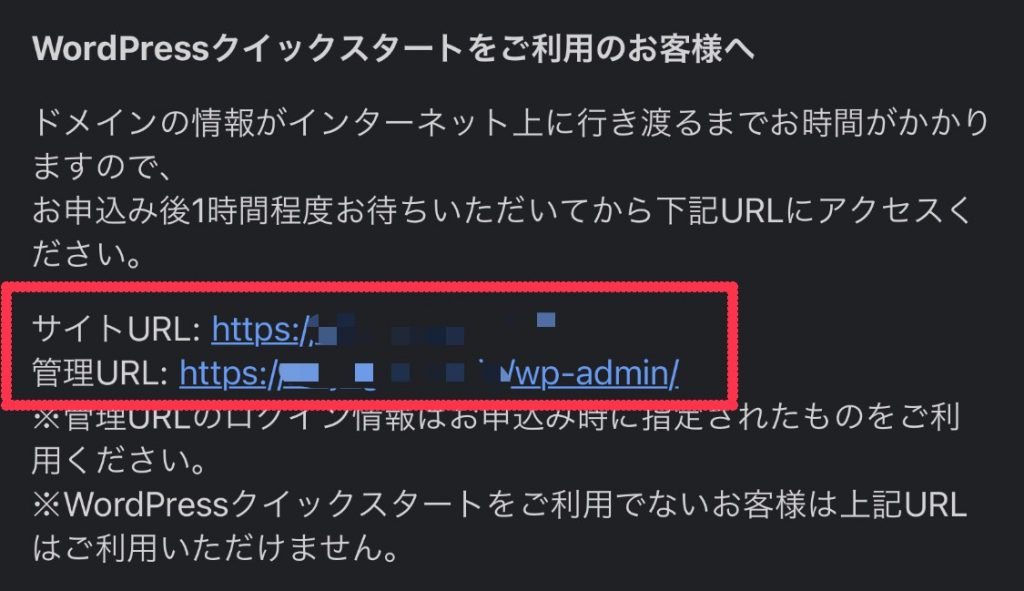
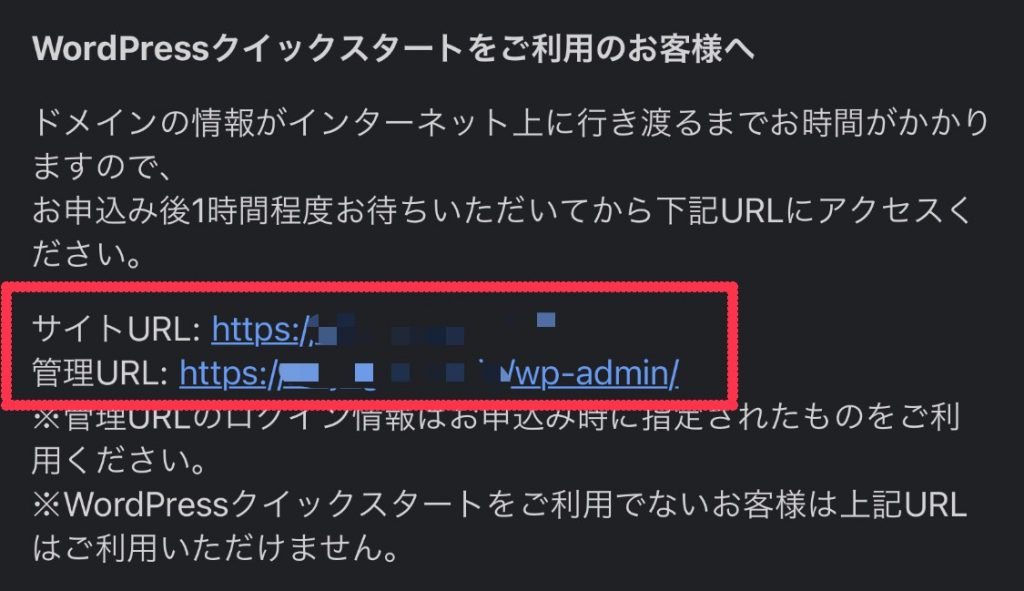
管理画面からブログを触っていくので、ホーム画面に登録するかブックマークしていつでもログインできるようにしておきましょう。
これでブログ開設までの流れは終了です。



わからない方はお気軽にLINEください